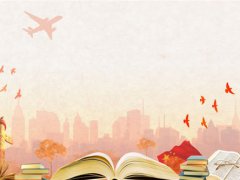更新目录
【www.yin56.com--反省自己】
word怎么更新目录的两种方法
篇一:更新目录
有时生成目录之后会对文档进行修改,会产生目录标题、页码和文章中不同的情况,此时就应更新目录,那么下面就由小编给大家分享下word更新目录的技巧,希望能帮助到您。
word更新目录方法一:
步骤一:打开word,找到自己已经建好的目录
步骤二:放到目录内容的任意位置,左键单击,选中整个目录,目录区域变色
步骤三:然后单击右键,出现下拉菜单,选中“更新域”
步骤四:单击“更新域”后,弹出“更新目录”窗口,有两种方式。
步骤五:单击“更新域”后,弹出“更新目录”窗口,有两种方式,你可以选择“只更新页码”或“更新整个目录”供你选择,你可以选择需要更新的。即可。。
word更新目录方法二:
步骤一:将各个章节分别另起一页并改变标题之后,目录并未改变,此时,点击“引用”菜单中的“更新目录”
步骤二:弹出“更新目录”对话框
步骤三:此时可根据需要选择“只更新页码”或“更新整个目录”,完成选择后点击“确定”,此处本人选择“更新整个目录”,重新生成的目录如下
步骤四:可以看到目录已经更新
看了“word怎么更新目录的两种方法”此文的人还看了:
word如何更新目录 2种方法
篇二:更新目录
Word文档目录是个比较麻烦的东西,每次修改完正文后,目录的内容和页码可能都会发生变化,因此需要重新调整。那么有没有简单的办法让它自动更新呢?
word 更新目录的方法一
打开word,找到自己已经建好的目录
放到目录内容的任意位置,左键单击,选中整个目录,目录区域变色
然后单击右键,出现下拉菜单,选中“更新域”
单击“更新域”后,弹出“更新目录”窗口,有两种方式。
单击“更新域”后,弹出“更新目录”窗口,有两种方式,你可以选择“只更新页码”或“更新整个目录”供你选择,你可以选择需要更新的。即可。。
word 更新目录的方法二:2010版本
1.在此以Word 2010为例进行演示。正文内容见下图:
2.首先对作为目录的文字进行设置(如下图中的“1.简介”)。
选中文字,鼠标右键弹出菜单,点击“段落”。
3.设置大纲级别。“1.简介”的大纲级别默认为“正文文本”,其为一级目录,因此,将其修改为“1级”。
4.同上,“1.1上篇”为二级目录,因此将其大纲级别设置为“2级”。
如此,将所有作为目录的文字全部设置完。
5.设置完成后,进入“视图”菜单,勾选中“导航窗格”。
此时,在Word2010左侧即可看到刚才设置的目录!
6.然后将光标移到“需要插入目录的地方”。
进入“引用”菜单,点击“目录”,选择喜欢的目录样式。
如果没有喜欢的样式,可以点击“插入目录”进行设置。
7. 设置完成后,点击“确定”即可生成目录。
8.更新目录时,只需选中目录,鼠标右键弹出菜单,点击“更新域”。
如果只想更新页码,那么在弹出的“更新目录”对话框中选择“只更新页码”即可。
Word 2010如何自动生成和更新目录?
word2013如何自动生成目录的两种方法
篇三:更新目录
很多朋友不知道word2013怎么自动生成目录,下文将会演示word2013自动生成目录操作方法,生成目录对word2013新手来说是一个难关,不过如果多练习几遍的话,就能够熟练操作咯~那么下面就由小编为您分享下自动生成目录的技巧,希望能帮助您。
自动生成目录的方法一:
第一步、打开文档之后,点击“插入”--“页码”,然后按自己需求设置格式。
第二步、选择“布局”-“分隔符”-“下一页”,也就是要把前面空出一页。
第三步、再选择“视图”-“大纲视图”。
第四步、到这一步,我们再选定要作为一级目录的文字,再选择“一级目录”,同理选定要作为二级目录的文字,再选择“二级目录”,三级目录的也一样,以此类推,作为正文的选择正文文本即可。
第五步、最后我们即可引用目录,这样就可以可以自动生成word2013目录了,最终效果如下图。
自动生成目录的方法二:
步骤一:在设置好页码的基础上,我们需要进行自动生成目录的工作,下面我将具体步骤介绍给大家。
首先需要将文档调成大纲视图。如下图
步骤二:然后按照你的需要设置标题级别
步骤三:等到所有级别设置好之后,我们可以选择显示的级别,一般论文中要求3级标题,如下图红色框中所示。随后我们看到的内容也就是目录的内容。
步骤四:在进行自动生成目录之前,需要注意生成目录的位置就是光标所在的位置,为了让封面和目录在同一节上,方便页码的生成,我们需要首先将光标移到封面页的最后一个标点符号处。然后按照下图所示进行。
步骤五:最后我们就发现我们的目录已经生成了,并且是从正文开始的
看了“word2013如何自动生成目录的两种方法”此文的人还看了:
目录设置方法
篇四:更新目录

word中自动生成目录的办法
word怎么更新目录的两种方法
| 浏览:249 | 更新:2014-05-03 09:53 | 标签:
分步阅读
毕业设计、工作报告等我们学习、工作中经常需要撰写的word文档,而一篇优秀的word文档目录是必不可少的一部分,而office word中的目录自动生成和修改是一个非常便捷的功能,下面举个例子来说明一下如何在word中生成目录。以下的步骤是在word2010中操作的,仅供大家参考。
word2010
1. 1
目录是文档中各级标题以及页码的列表,通常放在文章之前。Word目录分为文档目录、图目录、表格目录等多种类型。
2. 2
目录的制作基本分为三步:
1) 修改标题样式的格式;2) 在各个章节的标题段落应用相应的格式;3) 提取目录。
END
1. 1
打开word文档,切换到开始功能区,在“样式”模块看到“标题”、“标题1”等固定样式可供选择。根据自身的文章进行指定和划分即序列层级划分,也就是标题1属于一级序列,标题2属于二级序列,标题3属于3级序列,以此类推。
现在介绍一下标题格式的设置。
2. 2
进入标题格式的设置可以图中两种方式进入。
3. 3
在修改样式界面,如果想对标题做更多的修改,可以点击左下角的格式进行更过的设置。
END 1. 1
用设置好的标题样式,在正文进行序列划分,操作步骤为:将鼠标点到要进行定义的地方,比如“第一章 绪论”需要定义为标题1,那就把光标放在“第一章 绪论”一行任意位置,然后点击功能区“标题1”。
Word2003_中如何添加目录以及更新目录
篇五:更新目录
Word2003 中如何添加目录以及更新目录(杨老师传授) 1 目录准备
文本写作基本完成,插入目录之前要先做一些准备工作。
1.1定义文章中各级小标题的格式:
1.1.1 打开格式样式
(格式 ——格式样式)
1.1.2 在格式样式中新建样式
(点击新样式既可 )
会弹出新建样式对话框如下图所示:
1.1.3 自己定义新建样式名称
为方便编辑,使新建样式名字排在系统所带样式前面,新家样式名称一般不采用汉字命名,宜采用字母如BT01,“BT”也就是“标题”的首字母(可根据个人爱好自己定义),01代表一级标题,往下依次可定义为BT02、BT03、BT04,一般不要超过四级标题。
如果仍有下一级分项可采用 (1)、(2)„„.
再下一级1)、2)、3)„„„
再再下一级可用A、B、C„„„
1.1.4 定义各级标题样式
1.1.4.1 BT01(一级标题)
一级标题,中文一般采用小三黑体,不加粗,
西文采用 Times New Roman
定义完名称字体后,定义段落格式,点击修改样式对话框左下角格式下拉菜单中段落,如下左图所示,弹出段落对话框如下右图所示,对
齐样式一般两端对齐,大纲级别1级,行距1.5倍行距(刚刚试了一下单倍和1.5倍没什么差别,可能因为标题一般都只有一行,行距设置不太影响,不过正文一般设1.5倍行距,我们学校硕士论文格式这样要求,而其这样比较美观。)
1.1.4.2 BT02、BT03、BT04(各级标题)
其他级别标题,编辑和BT01类似,进字体和大纲级别有区别分别为: BT02——字体:四号黑体不加粗;大纲级别2级
BT03——字体:小四黑体不加粗;大纲级别3级
BT02——字体:小四宋体不加粗;大纲级别4级
1.2编辑文中小标题
先将鼠标点在需要编辑的小标题那里
然后再点击右侧样式和格式栏中要归入的标题既可,
这样文中标题各个归入所在级别了。
1.3插入页码
插入——页码弹出页码对话框,对齐方式选居中(我们学校硕士论文格式要求)
点击页码对话框左下角格式弹出页码格式对话框,数字格式选择1、2、3„.,起始页设为 1。确定既可。如下图所示:
1.3插入分隔符word怎么更新目录的两种方法
将鼠标放在正文首页最前面之后,“插入——分隔符”,弹出分隔符窗口,点选奇数页,如下图所示,点击确定,既可在正文前面增加一空白页。用来插入目录。
1.4插入目录页页码页码
“插入——页码”,同1.2中一样修改格式,将格式改成大罗马数字:点击确定既可。
2 插入目录
将鼠标放在之前插入分隔符后生成的空白页中,点击(插入——引用——索引和目录)操作如图所示:
弹出如下图所示窗口,可按自己需求选择显示级别。这里定义了四级标题就选择了4。
若需修改目录文字格式可点击右下角“修改”,如下图所示,一般目录文字才用五号宋体。
修改完毕,点击确定目录已插入了。最后不忘在目录最上方打出“目录”二字,学校硕士论文格式要求为三号黑体居中。如下图所示, 3 更新目录
如果插入目录后,对文本又进行了编辑,可以右击目录——选择 “更新域”——点选更新整个目录,目录即可更新了。
如下图所示,新增的第三部分内容已经更新在目录中了。
4.目录跟踪
按住CTRL,右击目录中你想进入标题既可。
其实这个是不用说的,当你将鼠标放在目录上时,系统就会提示你“按住CTRL并点击鼠标以跟踪连接”如下图所示:
PS:该操作是word2003的具体操作,Word2007中具体操作有部分不同,但步骤和方法都差不多。
如何在WORD中更新出多级标题目录
篇六:更新目录
如何在WORD中更新出多级标题目录
word的自动生成目录功能为我们省了很多时间,但是操作不好的话就会适得其反--浪费时间。说实话,过去我不喜欢word的那些自动编号等功能,所以我的word一概关掉那些自动功能。但是自动目录我还是偶尔用一下。但是如果利用word的“样式”中的“标题1”、“标题2”...等就会很麻烦而且在标题的前面有个黑点(我看着非常难受!!!),因此,我摸索一个简单的办法,供大家交流。
(以下假设你已经完成了文档的全部输入工作!)
一、到文档开头,选中你要设置一级标题的文字内容,设置好字体、字号等格式,然后选择菜单中的“格式”-“段落”-“缩进和间距”选项卡-“大纲级别”设为1级!(关键步骤!)-“确定”。(注意:此过程中,要设为一级标题的文字始终处于被选中状态!呵呵,说的多余了^0^,不过有时候会被忽略的。)这样第一个一级标题就设置好了。用同样的办法可以设置二级、三级....标题,区别就是在“大纲级别”里相应选择2级、3级...等。
二、然后就简单了,用刚设置好的一级标题去刷其它一级标题(怎么,格式刷不会吗?问别人去吧!),其它级别标题依此类推。
三、光标放到想插入目录的位置(一般放到文档前比较好),点“插入”-“引用”-“索引和目录”-“格式”(默认的是“来自模板”,但是这时候没有前导符,可以先选择“古典”,然后把“显示页码”和“页码右对齐”都选上,且选择一种“前导符”),右边的“显示级别”选择你前面设置过的最大目录级别(可少但不能多!),最后按“确定”!!OK啦。
四、但是,别高兴的太早,你可能发现自动生成的目录与你想象的格式不太一样,例如行距太大啦,字号太小啦等等。这时候可重新设置目录。光标移到目录前面任何位置,重复刚才的“插入”-“引用”-“索引和目录”,这时候你会发现“格式”变成了“来自模板”,然后点击右边的“修改”,在弹出的对话框里面,修改“目录1”、“目录2”...等的格式,它们实际上是分别对应你目录里的一级标题、二级标题...的,修改完了,按“确定”,弹出“是否替换所选目录”,选“是”!OK!!!
五、至于目录的行距太大或太小,则只能选中全部目录,然后在“格式”-“段落”里设置“行间距”了,与编辑正文的方式一样,
自动更新的目录只会更新文档里原有的样式,你新建了标题4(不知道新建的样式名是不是这个?),在生成目录时就要到到目录选项的里去设置样式级别(基于样式生成目录的话)。如图:word怎么更新目录的两种方法
为啥word2007更新目录时目录中的一级标题和二级标题的页码对不齐
在Word中,要想在文档的不同部分采用不同格式,必须使用“分节符”将这些部分相互分隔开来。假设有一个26页的“调查报告”,其中封面有1页、目录有3页,剩下的正文有23页。要求封面不打印页码,目录的页码从Ⅰ编号到Ⅲ,而正文的页码从1编号到23,实现这种页码格式的操作过程介绍如下。
首先将光标放在封面最后一行的行首,单击“插入”菜单下的“分隔符”命令,在弹出的对话框中选中其中的“下一页”选项,单击“确定”按钮在光标位置插入一个分节符,新节将从下一页顶端开始。接着将光标放到目录第3页(总第4页)末行的行首,按照相同方法插入另一个分节符。也就是说,通过插入两个分节符把文档分成应用不同页码格式的三部分。
接着将光标放在第2页中的任意位置,单击“视图→页眉和页脚”命令,打开工具栏。根据页码的放置位置,单击工具栏中的“在页眉和页脚间切换”按钮,将光标插入页眉或页脚。然后
在插入点输入“第页”字样,再将光标放在“第页”字样中间,单击工具栏中的“设置页码格式”按钮,打开“页码格式”对话框。由于目录的页码要求使用罗马字母,所以应该打开“数字格式”下拉列表,选中其中的罗马字母“Ⅰ,Ⅱ,Ⅲ”。由于目录页码是从“Ⅰ”开始的,所以应该选中 “起始页码”项,使“Ⅰ”出现在右面的框中。以上设置完成后单击“确定”按钮将对话框关闭。 下面就可以把光标插入页眉或页脚的“第页”字样中间,单击“页眉和页脚”工具栏中的“插入页码”按钮,即可看到目录页的页码显示为“第Ⅰ页”、“第Ⅱ页”等字样。
小提示:
由于上面这个实例要求封面的页码空白,所以“页眉和页脚”工具栏中的“同前”按钮不能按下(页眉和页脚的右上角不显示“与上节相同”字样)。否则单击“插入页码”按钮以后,封面也会被添加独立排序的页码。万一出现了这种情况也不要紧,只要打开页眉或页脚将已经添加的页码删除即可。
目录的页码设置完毕以后,再把光标放在正文第1页(即总第4页)中的任意位置,按照上面介绍的方法继续为正文设置页码。当然,“页码格式”对话框中的“数字格式”和“起始页码”必须重新选择。如果设置之前出现了正文第1页的页码和目录页码顺序排列的情况(例如目录最后一页的页码为“第Ⅲ页”,而正文第1页的页码却显示为“第4页”),这是由于“页码格式”对话框的“页码编排”默认为“续前节”的缘故。只要将正文第1页的页码“4”选中,然后打开“页码格式”对话框修改为正确的设置,单击“页眉和页脚”工具栏中的“插入页码”按钮就可以改正过来了。
word生成目录的方法